
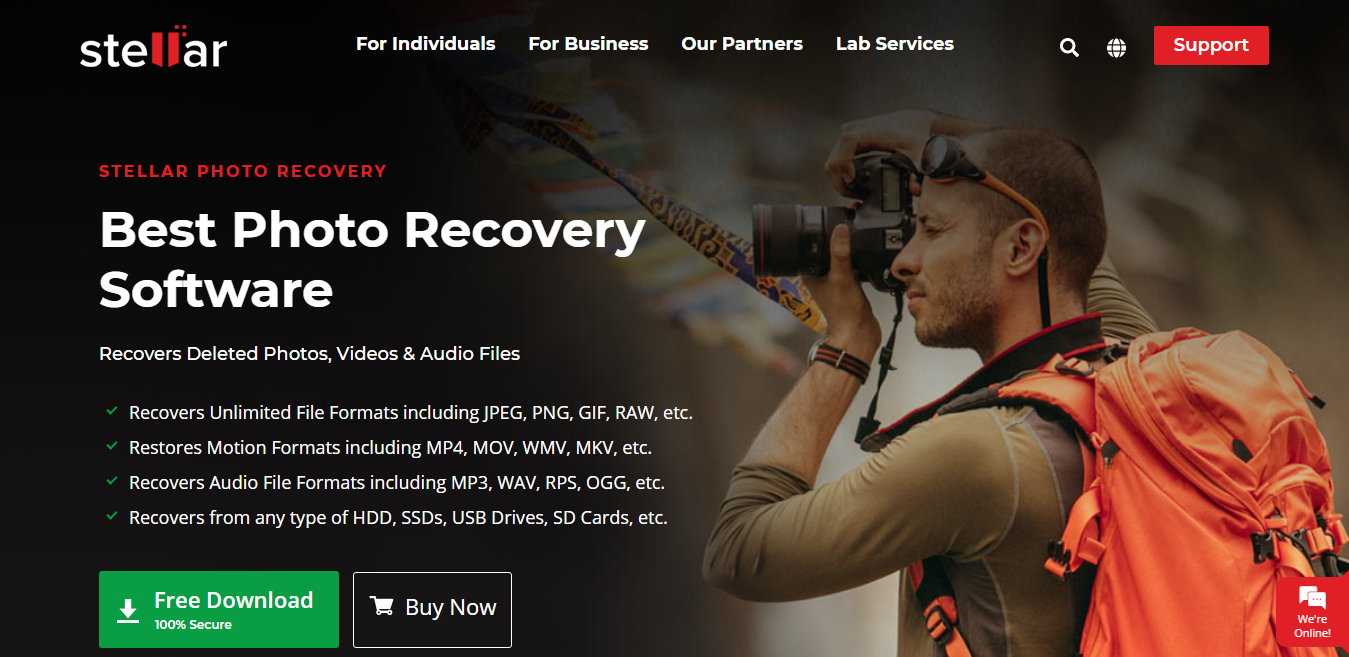
- STELLAR PHOTO RECOVERY REVIEW FOR MAC
- STELLAR PHOTO RECOVERY REVIEW SOFTWARE
- STELLAR PHOTO RECOVERY REVIEW PROFESSIONAL
This advanced scanning algorithm maximizes the chances of recovering lost or deleted files, even in complex data loss scenarios.
STELLAR PHOTO RECOVERY REVIEW PROFESSIONAL
Advanced Scanning Algorithms: The Deep Scan feature of Stellar Data Recovery Professional allows for an in-depth scan of the selected storage media. The software’s extensive file format compatibility makes it versatile and suitable for a wide range of data recovery needs. Wide File Format Support: Stellar Data Recovery Professional supports a vast range of file formats, ensuring that users can recover various types of files including documents, photos, videos, audio files, emails, and more for deleted files recovery. There are several notable aspects that users appreciate about Stellar Data Recovery Professional: Once the process of data recovery on Mac is complete, you can access your recovered data and verify its integrity.Īlso read: 5 Stellar Photo Recovery Alternatives For Windows & Mac What Did We Like About Stellar Data Recovery Professional? (Key Features) STELLAR PHOTO RECOVERY REVIEW FOR MAC
Stellar Data Recovery Professional for Mac will restore the selected files to the specified location. Click on “Save” to initiate the recovery process.

It is recommended to choose a different location than the one from which the data was lost to avoid overwriting any existing data. Choose a location on your Mac where you want to save the recovered files. Step 7: Recover Your DataĪfter selecting the files you want to recover, click on the “Recover” button to restore deleted files. You can also use the search bar or filters to locate specific files. You can preview the files to ensure they are intact and select the ones you want to recover.
STELLAR PHOTO RECOVERY REVIEW SOFTWARE
Once the scan is complete, the software will display a list of recoverable files in a categorized manner. Step 6: Preview and Select Files for Recovery
Deep Scan: This option performs a comprehensive scan, which may take more time but offers better chances of recovering lost files, even if they were deleted a long time ago or have been overwritten.Ĭhoose the appropriate scan option based on your requirements and click on the “Scan” button to start the scanning process. If you don’t find the desired files in Quick Scan results, you can opt for a Deep Scan. Quick Scan: It quickly scans the selected location and provides results with the most recently deleted files. The software offers two scanning options: Quick Scan and Deep Scan. Stellar Data Recovery Professional for Mac will begin scanning the selected location for recoverable files. You can choose to scan a specific volume, folder, or an external storage device connected to your Mac. Next, you need to select the location where the data loss occurred. You can select specific file types or choose the “Recover Everything” option to recover all types of files. Select the file types you want to recover (such as documents, photos, videos, etc.). On the main interface, you’ll see different file types listed. Step 3: Select the Type of Data to Recover After installation, launch the Stellar Data Recovery Professional tool on your device.


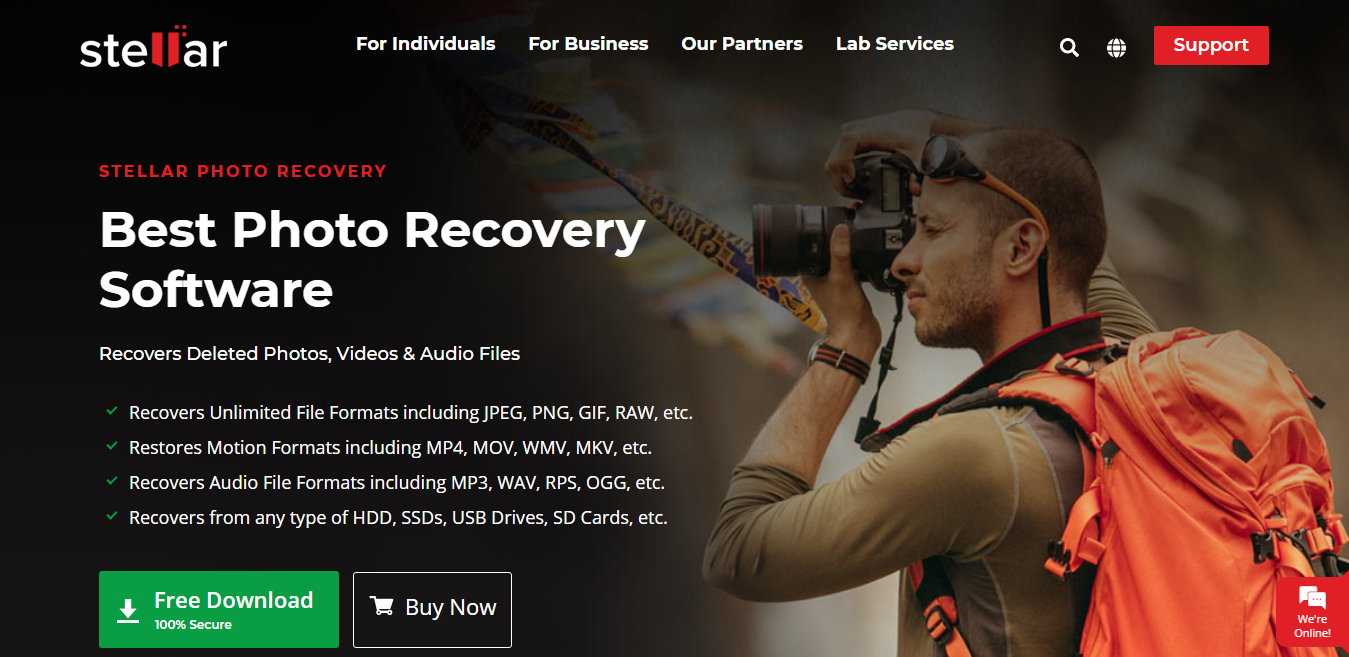



 0 kommentar(er)
0 kommentar(er)
